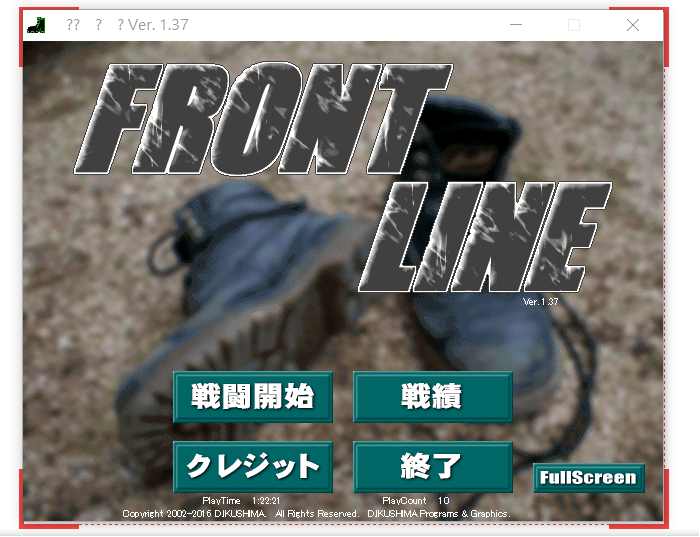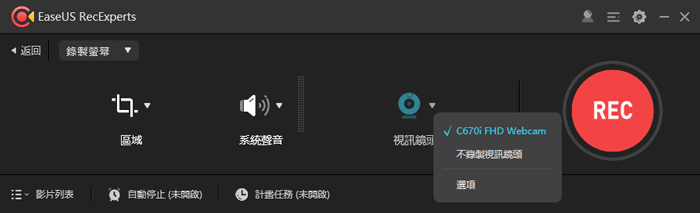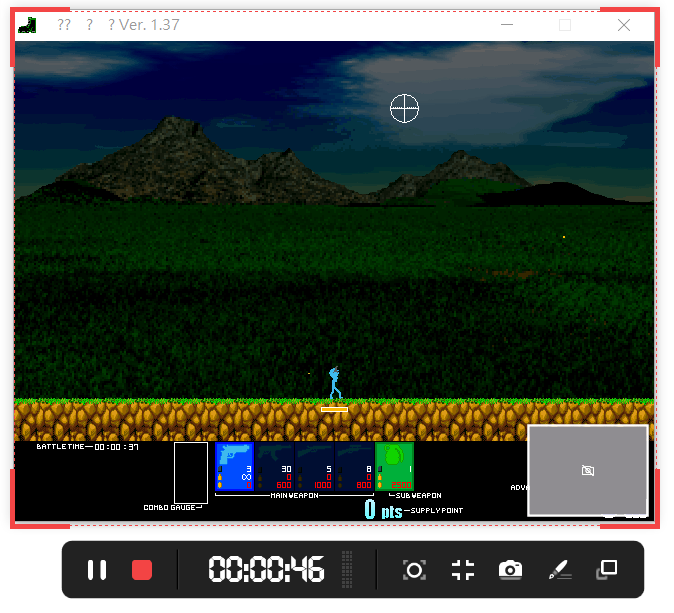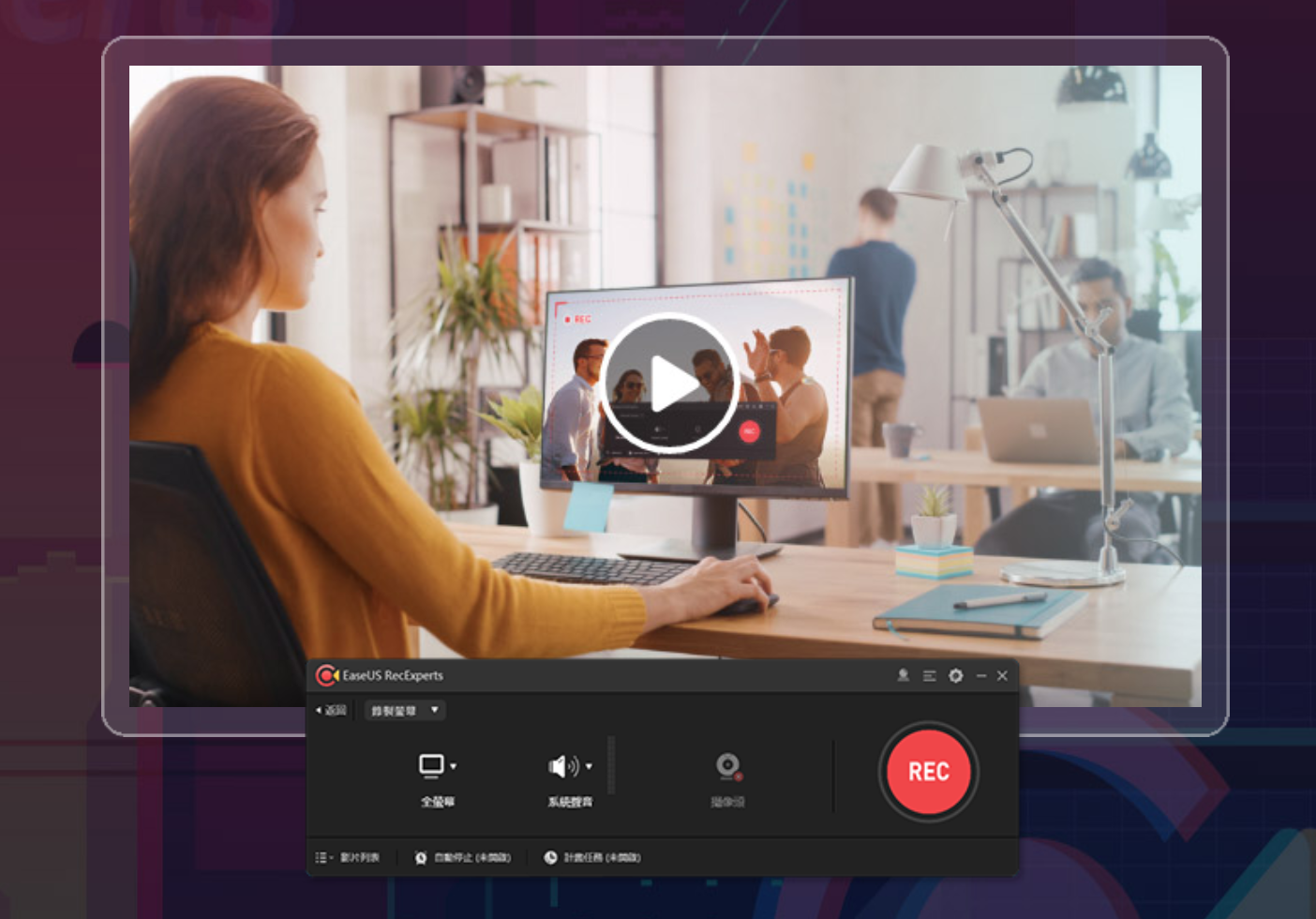
在這個自媒體興起的時代,只要有了電腦和網路就能將想要表達的訊息傳到世界的每個角落。因此,越來越多的創作者開始投入到自媒體的產業中,不論是早期的部落客到中期的遊戲實況主、各類型的 YouTuber,甚至到最近非常夯的 Podcaster,都是自媒體蓬勃發展的最好證明。
在自媒體發展的過程中也不難發現,自媒體的生態慢慢從文字演變為聲音和影像。因此對於想要往自媒體產業發展的創作者,擁有一個好的工具輔助絕對是必要的,可以幫助有興趣的人有機會成為一個成功的內容創作者。
螢幕錄製對內容創作者的重要性
相信大家可能會有一個疑問,到底「螢幕錄影」跟創作內容怎麼扯得上邊?而且螢幕錄影聽起來並不是一個很厲害的技術,為何它對內容創作如此重要。在回答這個問題的同時,不妨直接來看看螢幕錄影的功能可以套用在那些自媒體的產業中。
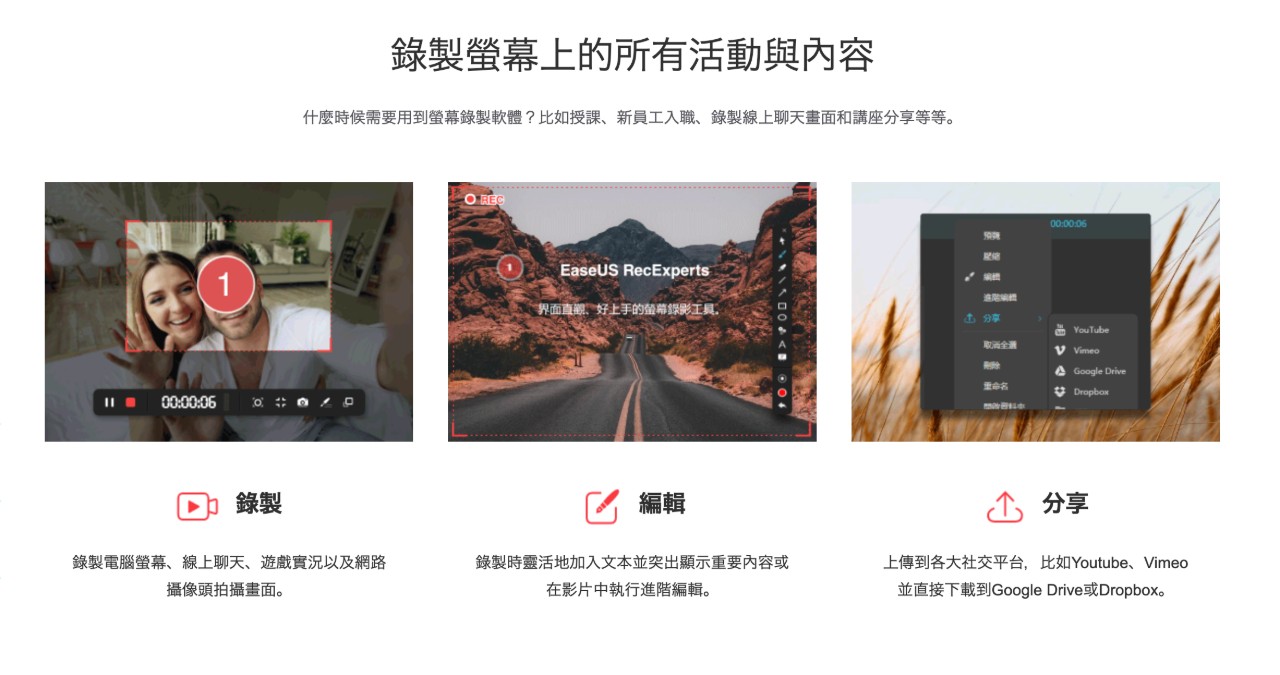
遊戲實況:遊戲實況是跟螢幕錄影最為緊密的產業,實況主藉由直播的功能,將即時的影像畫面傳給觀眾,讓觀賞的用戶體驗到最真實的互動。
雖然直播的功能並不等於螢幕錄影,但是直播的當下,實況主仍然可以利用「螢幕錄影」的功能將所有的內容錄製下來,並且把這些錄製下來的素材做進一步的運用。
YouTube 影像:雖然大家對YouTuber的既定印象都是一個人手拿錄影器材,到外面邊走邊拍邊講。但是仍然有很多的 YouTuber 是透過螢幕錄影的方式去產出內容。
舉例來說,如果今天是介紹各種實用軟體工具的 YouTuber,那擁有一套好的螢幕錄影工具,絕對是必須的。無關乎影片腳本、和個人特色,整個影片的主要素材都必須要依賴螢幕錄影或是截圖工具才能完成。
Podcast 錄製:Podcast 是這兩年很紅的產業,台灣也越來越多創作者投入其中,跟影片素材相比,Podcast 能讓觀眾更真實的感受創作者所要傳達的訊息。而很多螢幕錄影的軟體也都能擁有「純錄製聲音」的功能,可以完全滿足 Podcaster 的需要。
整體看下來,「螢幕錄製」就是一種產出素材的方式,而且素材只要在電腦上或者螢幕鏡頭前都可以輕鬆呈現。雖然螢幕錄影工具繁多,但要找到一款好的工具可不簡單,接著我們就來講解一款強大的螢幕錄影工具 EaseUS RecExperts。
EaseUS RecExperts 重點特色
EaseUS RecExperts 是以資料救援聞名的 EaseUS 軟體所推出。身為一款強大且實用的螢幕錄影功能,如果只能簡單的錄製螢幕,那絕對沒辦法滿足創作者的需求,接下來會在文章下面逐一說明 EaseUS RecExperts 的特色所在。
特定區域錄製功能:除了全螢幕的錄製外,使用者也可以自行框選螢幕的區域,並且只針對該區的螢幕畫面進行錄製,除了操作更為方便,也能讓素材的可用性變得更高,減少後製的時間成本。
影像及聲音同步錄製:前面提到用螢幕畫面當作素材的影音創作者,如果需要一邊講解一邊操作的時候,就必須讓自己的聲音和動作同步,而 EaseUS RecExperts 除了螢幕錄影的功能之外,也可以藉由開起麥克風的權限做到聲音影像同步錄製。
螢幕鏡頭錄製:實況主在打開直播軟體時,除了螢幕畫面顯示遊戲之外,也會透過前鏡頭拍攝自己,帶給觀眾更真實的觀賞體驗。這點同樣也能在這款螢幕錄製工具中完成。
遊戲畫面錄製:現在的遊戲非常講畫面的精緻度,越來越多的遊戲大作都是運用 3D 的視覺效果,而 EaseUS RecExperts 可以利用 4K 超高解析度錄製 2D 或 3D 遊戲,即便是用螢幕錄製的功能,也不會讓素材的品質打折,一樣可以欣賞高解析畫面所帶來的視覺衝擊。
在錄製完螢幕後,可以輕鬆利用內建的編輯功能進行剪輯,除非需要華麗的轉場或是專業的剪輯功能,否則 EaseUS RecExperts 能夠滿足大部分的基礎剪輯需求,讓現有的素材進行初步編輯,以利搭配其他專業的剪輯軟體進行加工,進而加快作品產出的效率。
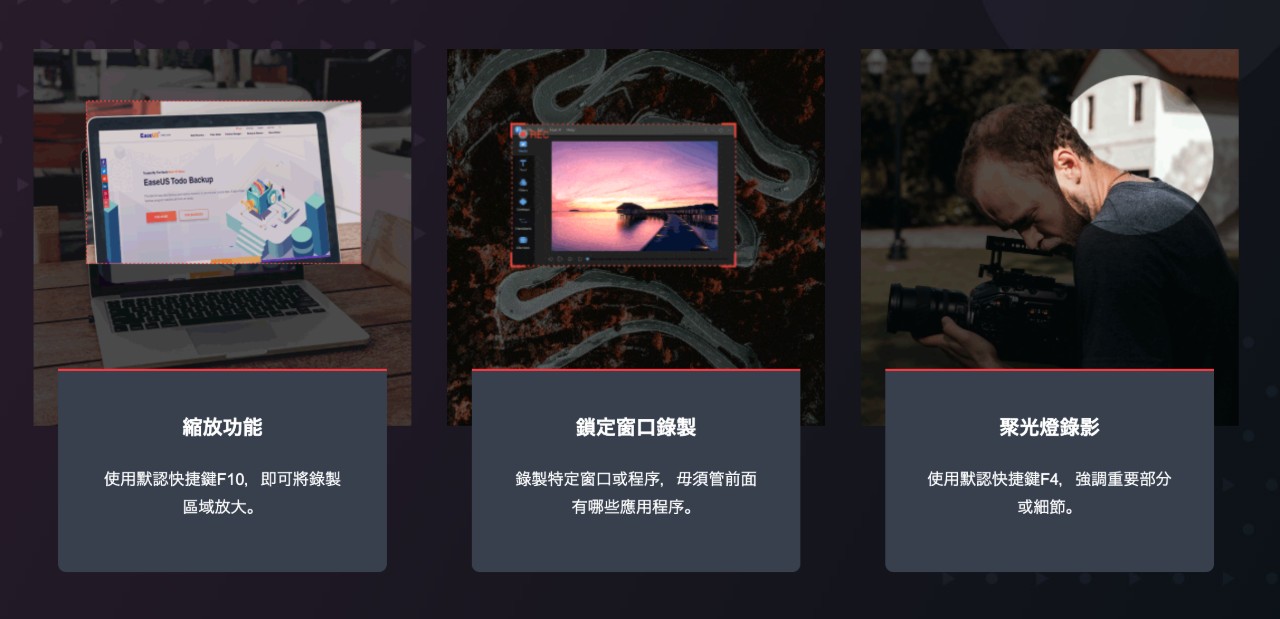
由於 EaseUS RecExperts 本身就是一款給創作者所使用者的螢幕錄影軟體,錄製完成且透過編輯功能進行加工後,可以立刻上傳到各大社交平台,包含 YouTube。
使用螢幕錄影工具可以幫助創作者創作更多內容,而且對於不喜歡走出戶外的創作者來說,絕對是一大福音。只要透過網路上的資源,就能快速產出現成的素材,以利面臨變化多端的創作環境、激發更多創意。
如何使用 EaseUS RecExperts 錄製素材
下載 EaseUS RecExpert:到 EaseUS 易我科技官網,下載這套實用的螢幕錄影工具,可以先選擇免費試用版,雖然沒辦法使用編輯和其他的進階功能,但基本上已經可以滿足基礎的需求。
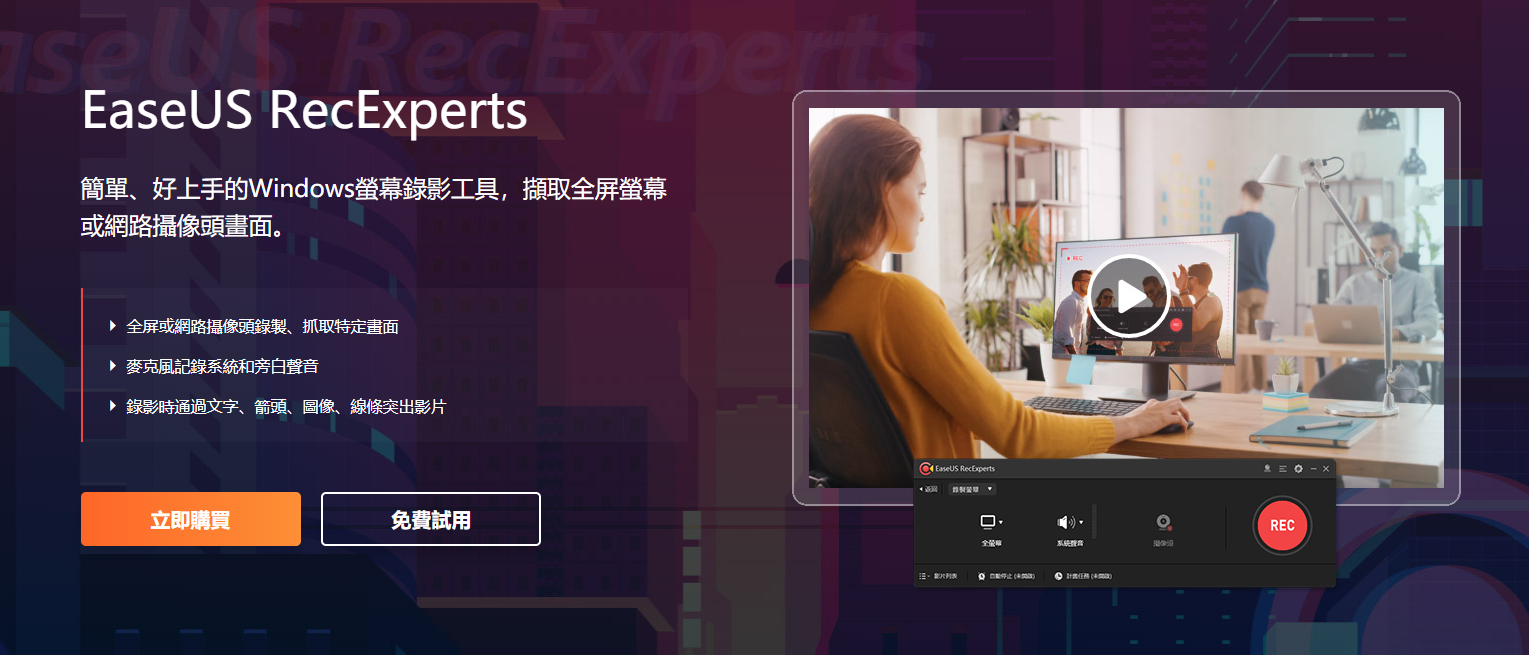
選擇錄製功能:在下載完成後,系統內建四種錄製方式可以選擇,包含:螢幕錄製、錄製聲音、錄製視訊鏡頭、錄製遊戲。如果要錄製遊戲畫面,建議可以使用第一個「錄製螢幕」和第四個「錄製遊戲」,以下我們用「螢幕錄製」繼續介紹。
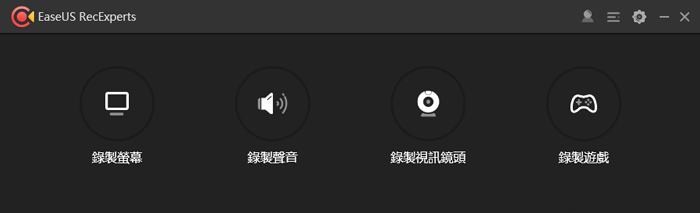
選擇全螢幕、區域:選擇螢幕錄製後,可以選擇要「全螢幕」或是「選擇區域」,如果是後者就會在螢幕上看到紅色的框線,只要對準要開啟的遊戲畫面即可。
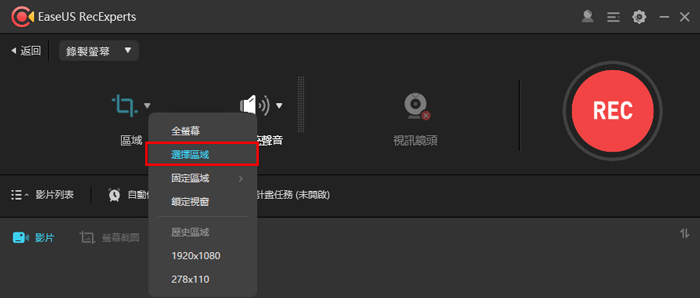
開啟視訊鏡頭:同時創作者也可以打開視訊鏡頭,並將視訊鏡頭拖曳至選擇的螢幕區域中,這樣就能呈現螢幕上的「遊戲畫面」+「前鏡頭畫面」,進而達到子母畫面的視覺效果。
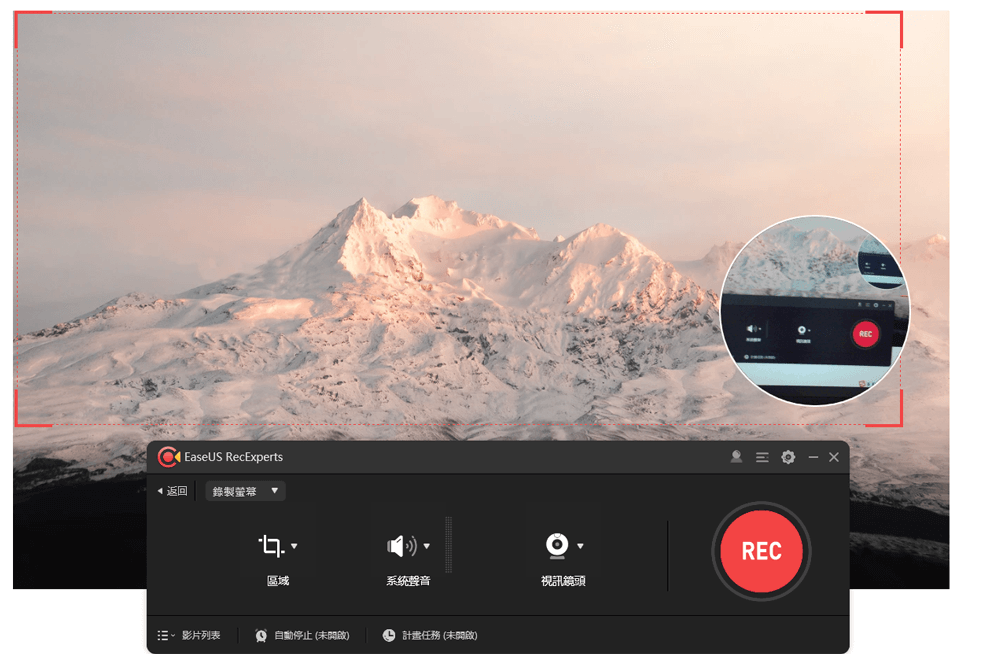
確認遊戲畫面與選擇區域一致:打開遊戲軟體,並且確認遊戲視窗與螢幕錄製的區域一致,如果是全螢幕的遊戲,則不一定要選擇區域,可以直接用全螢幕的效果。接著只要按下 REC 的按鈕,就可以邊玩遊戲邊紀錄了。