:format(jpeg):quality(90)/https%3A%2F%2Fimg.4gamers.com.tw%2Fpuku-clone-version%2FIMG_1982-732a3d923074ed9e350d7bd2ab5e9f2da4c64a45.jpg)
射擊遊戲乃電競遊戲大宗之一,但不少玩家一定都有因為要順暢與好友的主機平台選購遊戲,卻發生自己不太會用搖桿控制的狀況,導致無法發揮自己真正實力的問題。IOGEAR 推出了讓各大平台上的射擊遊戲,都轉成用鍵盤與滑鼠控制的 KeyMander2 鍵鼠轉換器,讓對搖桿苦手的玩家們也能在戰場上無往不利。
筆者將會在文章當中介紹 KeyMander2 的用法與實際體驗,來看看是否真的能還原 PC 上鍵盤與滑鼠 1:1 的操作。
:format(jpeg):quality(90)/https%3A%2F%2Fimg.4gamers.com.tw%2Fpuku-clone-version%2FIMG_2324-194ff29dff23ac5dc9606186de35d5396289494a.jpg)
KeyMander2 鍵鼠轉換器是專為射擊遊戲設計的跨主機控制切換裝置,廣泛支援 PS4、XBOX、Switch 等遊戲主機,透過官方 App 就可輕鬆設定、調整參數及新增巨集,並提供 40 款以上的主流遊戲設定檔,玩家透過線上下載就能將設定檔同步到轉換器內,也能透過雲端系統分享自己的設定給其他玩家使用。
產品本身附有轉換器本體與一條充電線,轉換器的前方分別提供了連接搖桿、鍵盤、滑鼠、充電座等 4 種插槽,上方則有於左側的藍光配對按鈕,以及右側的模式按鈕,玩家須先將想轉換的搖桿插入搖桿槽,再透過官方 App 進行藍芽配對,就能從 App 上設定鍵盤與滑鼠的對應鍵位。
:format(jpeg):quality(90)/https%3A%2F%2Fimg.4gamers.com.tw%2Fpuku-clone-version%2FIMG_1978-b43d19fbf3a7fe1a3fb4842c798d4e9faf08e177.jpg)
除此之外,KeyMander2 的轉換功能也能讓搖桿跨主機操控,譬如想用 PS4 搖桿來操作 Switch,只要將 PS4 搖桿接到鍵盤的插槽,就能一樣達到轉換的效果。
:format(jpeg):quality(90)/https%3A%2F%2Fimg.4gamers.com.tw%2Fpuku-clone-version%2FIMG_2306-a098e4c777ec0b502d1fb85193c57a3a678da109.JPG)
安裝與初期設定
想使用 KeyMander2 進行轉換,首先必須先將官方 App 載入手機後與轉換器進行藍芽配對,進入 App 後會先簡易介紹幾大項功能,之後就會進入註冊頁面讓玩家們註冊,玩家就能用帳號登入 App 下載各大遊戲的設定檔與上傳自己的設定給其他人。
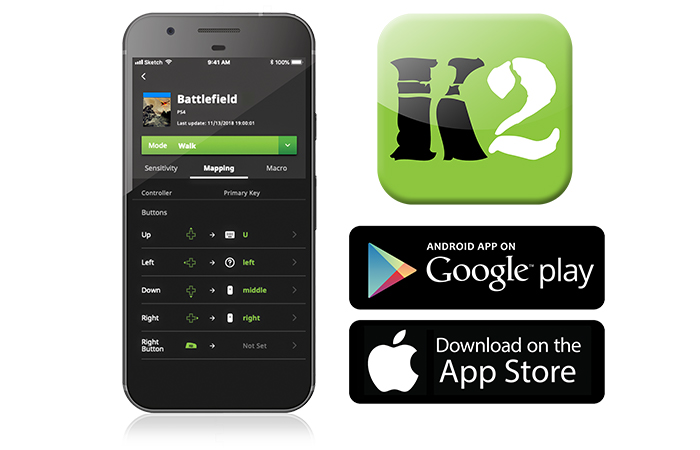
註冊完畢後,還缺乏一個步驟才能讓鍵盤與滑鼠進行轉換,拿 PS4 舉例,因為 PS4 預設的控制器連接是採用藍芽配對,玩家必須先將控制器設定轉換為 USB 連接,才能將用 USB 連接的機器變成主控制,如此一來就能用鍵盤與滑鼠來操控 PS4 了。
:format(jpeg):quality(90)/https%3A%2F%2Fimg.4gamers.com.tw%2Fpuku-clone-version%2FIMG_2310-2-f96d1e8fffb97c798c5efe52045775a097961c92.jpg)
KeyMander2 App參數設定
成功連結裝置後可從下方的遊戲中心頁面,來搜尋自己目前正在玩的遊戲的控制設定檔,這樣就可以省下一些基本設定的功夫,當然想全部用自己習慣的設定,也可以從初始設定檔中編輯或新增自己喜歡的設定。
實際測試鍵盤型號:
CoolerMaster MasterKeys
Ducky Shine 4
CORSAIR K65 LUX RGB
ROG STRIX Flare
實際測試滑鼠型號:
Zowie ZA13
ROCCAT Kone Pure
ROG Gladius II
KeyMander2 對於鍵鼠的相容性有不錯表現,筆者測試過上述鍵盤滑鼠都能支援隨插即用,不過某些帶 RGB 燈效的鍵盤可能吃電較多,例如 ROG STRIX Flare 需連接兩個 USB 埠才可使用,如果遇到供電不足狀況,建議還是額外透過 MicroUSB 供電。
:format(jpeg):quality(90)/https%3A%2F%2Fimg.4gamers.com.tw%2Fpuku-clone-version%2FIMG_1991-e2edc529f187b9e7fa0892e19ed7739b01d940d7.PNG)
:format(jpeg):quality(90)/https%3A%2F%2Fimg.4gamers.com.tw%2Fpuku-clone-version%2FIMG_1994-e34db9f72848197c0d413431eabda9bae17d5747.PNG)
接下來是重頭戲的參數設定,玩家在成功轉換鍵盤與滑鼠之後,可能會覺得滑鼠靈敏度非常的低,原因是因為設定檔中預設的滑鼠參數並不高,這邊建議先將 X 軸與 Y 軸的移動速度都調至 200(最大值),再進入遊戲實際動一動後逐步向下微調。
而玩家也可以選擇透過直接設定 DPI 的方式,找出平常自已習慣的靈敏度,假若玩家滑鼠本身可以微調 DPI 設定,建議可調整成 3000 至 4000 左右會有更好的使用體驗。
:format(jpeg):quality(90)/https%3A%2F%2Fimg.4gamers.com.tw%2Fpuku-clone-version%2FS__23306320-fa7e5cae9023130e61bf8894e195faaf50028f3a.jpg)
:format(jpeg):quality(90)/https%3A%2F%2Fimg.4gamers.com.tw%2Fpuku-clone-version%2FS__23306318-dd7802c123ac7be0bf7781c6ff28f2a09d631b8d.jpg)
:format(jpeg):quality(90)/https%3A%2F%2Fimg.4gamers.com.tw%2Fpuku-clone-version%2FIMG_2002-8433243f24293b6f173c44803dafa35fdd8df399.PNG)
如果還想要更進一步微調,玩家還可以選擇進入進階設定來更細微地調整一般視角與瞄準視角的速度。
調整完靈敏度之後,接下來來調鍵盤與搖桿的對應按鈕,以 App 上提供的 PS4 版遊戲初始設定來看,大部分的操控方式都與 PC 版相同,但部分的指令還是需要玩家點開自行調整到最佳配置。調整方式也很簡單,只要從 App 上點擊想更改的指令,之後再按下鍵盤按鍵即可完成配對。
:format(jpeg):quality(90)/https%3A%2F%2Fimg.4gamers.com.tw%2Fpuku-clone-version%2FIMG_1998-83a06176f9741199d65fcc1beb5484bec296700c.PNG)
基於 KeyMander2 設計,遊戲內有盲區設定,玩家在設定時可先參照遊戲中心提供的建議值調整,再搭配對應的遊戲設定檔,但目前遊戲數量眾多,所以部份遊戲沒有盲區設定選項,大原則是將遊戲內靈敏度調整至最高以及盲區關閉或調到最低,假若為無設定選項就不用再額外調整遊戲內盲區。
KeyMander2 的設計邏輯是將的搖桿類比訊號進行轉換,透過模擬訊號的方式來轉換鍵盤滑鼠的操作,因此一開始沒辦法像一次到位重現原生 PC 手感。所以在開始遊戲前,玩家在設定上建議參照遊戲中心提供的建議值調整遊戲內設定。
滑鼠移動遇到延遲感,這意味著玩家在操控上遇到盲區,可到遊戲中心點選照片參照裡面提及遊戲內設定調整盲區。事後經過筆者實測,同樣在連接滑鼠與鍵盤的情況下,由於使用鍵盤的時候並沒有延遲感的現象,但是滑鼠會有延遲感,這意味著滑鼠設定要微調。
此時玩家需要重新進入遊戲,藉由移動滑鼠設定來微調靈敏度,建議下載 App 內遊戲中心提供的設定檔會減少許多不必要的設定時間。假若遇到想要遊玩的遊戲在遊戲中心找不到時,可以先將遊戲內的盲區調到最小或關閉,在 App 端進階設定的「盲區設定」,首先將 X 方向數字逐漸往上調整,當遊戲畫面 X 開始動作時即刻停止,在依序調整 Y 方向、XY 方向。
:format(jpeg):quality(90)/https%3A%2F%2Fimg.4gamers.com.tw%2Fpuku-clone-version%2FS__23306309-61144a8abc112769600fdd08dd107f1d2bd082e1.jpg)
:format(jpeg):quality(90)/https%3A%2F%2Fimg.4gamers.com.tw%2Fpuku-clone-version%2FS__23306310-c31584c25978748451fd74ee75e7e6d74d31950e.jpg)
:format(jpeg):quality(90)/https%3A%2F%2Fimg.4gamers.com.tw%2Fpuku-clone-version%2FS__23306311-c137c76b8bb36a660458062faf42d46934897a96.jpg)
:format(jpeg):quality(90)/https%3A%2F%2Fimg.4gamers.com.tw%2Fpuku-clone-version%2FS__23306312-3db5301bb5b76697f09cc4e367072f9d40070444.jpg)
:format(jpeg):quality(90)/https%3A%2F%2Fimg.4gamers.com.tw%2Fpuku-clone-version%2FS__23306313-ff0d146600b4e14b6a2af53620cb75210e4cc78e.jpg)
除了軟體設定之外,玩家滑鼠本身能用的 DPI 建議高一點,大約數值落在 3000-4000 左右會有比較好的體驗,滑鼠跟蹤度是輔助使用者在 Y 方向減少移動,數值越大 Y 方向抑制感越強烈,如果不想有任何抑制感,官方建議可以將數值為 Level 1,預設是中間值 4。
:format(jpeg):quality(90)/https%3A%2F%2Fimg.4gamers.com.tw%2Fpuku-clone-version%2FS__23306316-0dc53594e028d029c905fde33a48cecdbc7209b6.jpg)
:format(jpeg):quality(90)/https%3A%2F%2Fimg.4gamers.com.tw%2Fpuku-clone-version%2FS__23306317-2698abf44912270c2e12f2b63c6a067b17df6dc4.jpg)
以上都完成後,就可以開始準備實戰啦!
當然,KeyMander2 也不是只有轉換鍵鼠的功能那麼簡單而已,App 內也提供了多項戰術輔助系統,包括自訂巨集、固定視角、切換左/右把手、取消奔跑、速射模式等功能,讓玩家在戰場上可以更加伸縮自如。
在參數全部設定完畢後,筆者實際利用手邊有的 PS4 和 Switch 裝置來進行遊戲測試,實測遊戲包含了:《漆彈大作戰》、《Apex 英雄》、《Fortnite》、《星際大戰:戰場前線》、《決勝時刻:現代戰爭》⋯⋯等作品。
雖然一開始連結 KeyMander2 會需要花費一點時間來調校參數,讓鍵盤滑鼠的手感體驗能夠接近原生 PC 的操作環境,在經過實際測試之後,像是《決勝時刻:現代戰爭》這種講究快速反應的 FPS 遊戲,只要參數調整得好,還是可以達成近乎原生 PC 操作手感。
但由於目前 KeyMander2 在遊戲大廳內建支援的遊戲類型,大多以 PS 或是 Xbox One 系列平台為主,若玩家想藉由 KeyMander2 遊玩 Switch 遊戲,仍須仰賴自行設定相關參數,也期待未來官方進一步擴大提供 Switch 相關遊戲的內建設定參數,讓玩家可以更簡單、快速上手使用。
總結
以玩射擊遊戲的角度來說,鍵盤的操作空間的確是大於搖桿,畢竟搖桿能用的就只有那幾顆鍵,細微操作上難免佔鍵盤於下風,加上 App 中提供的巨集與戰術功能,KeyMander2 給予了不少搖桿無法帶來的便利性,考慮轉戰家機卻擔心搖桿無法上手的話,KeyMander2 是個不錯的選擇。
:format(jpeg):quality(90)/https%3A%2F%2Fimg.4gamers.com.tw%2Fpuku-clone-version%2FIMG_2302-33c785855a51a842a722affa641f63b0b3238158.JPG)





